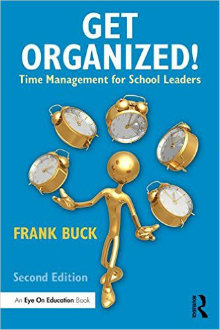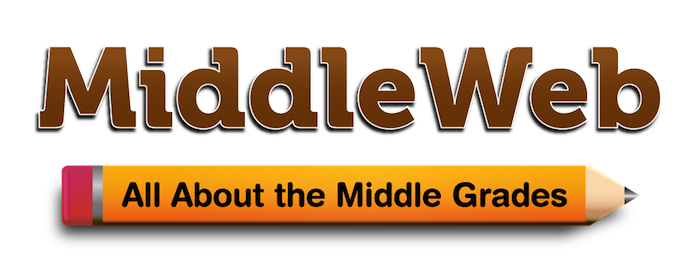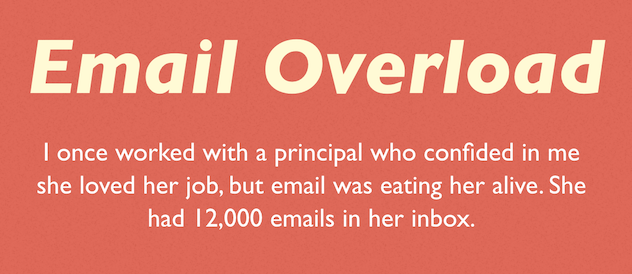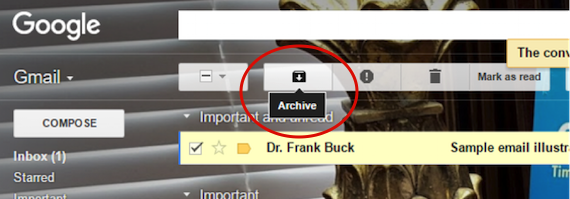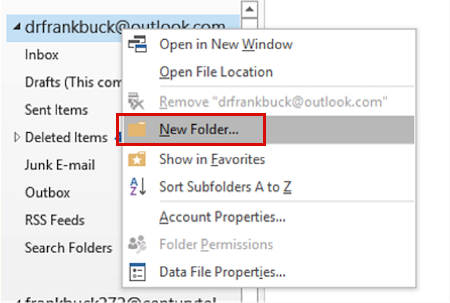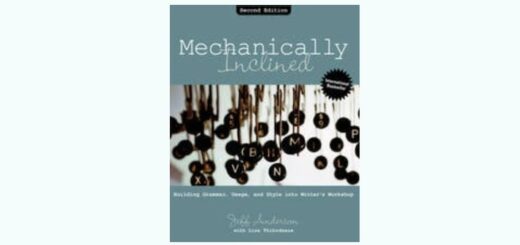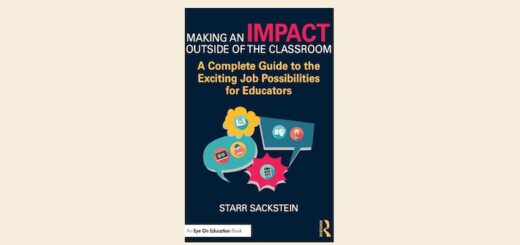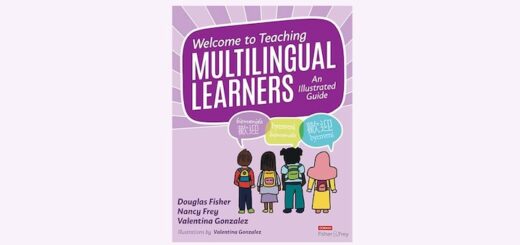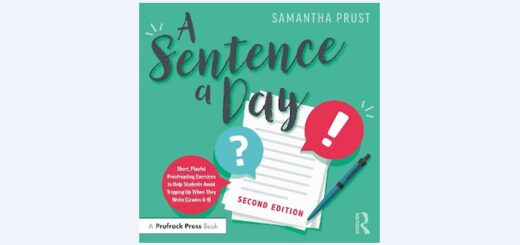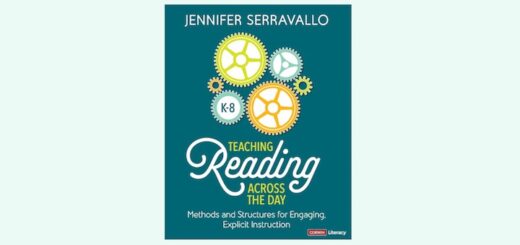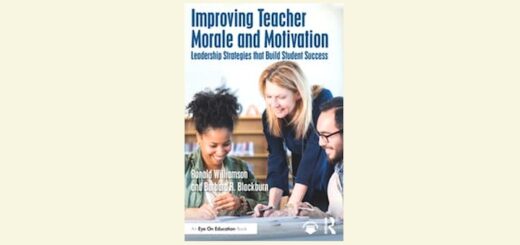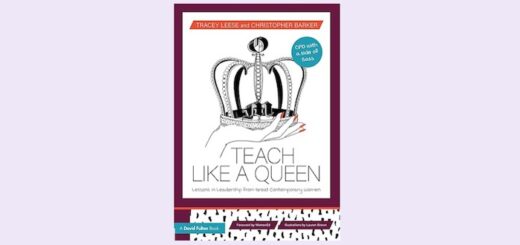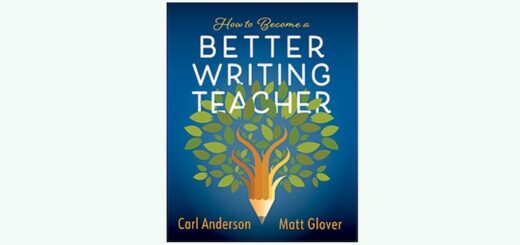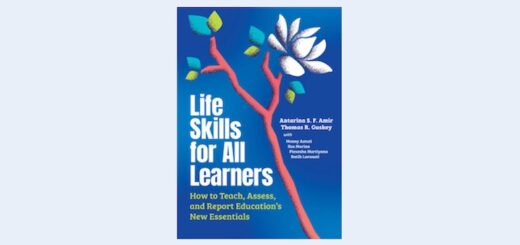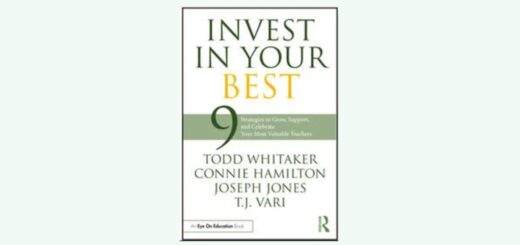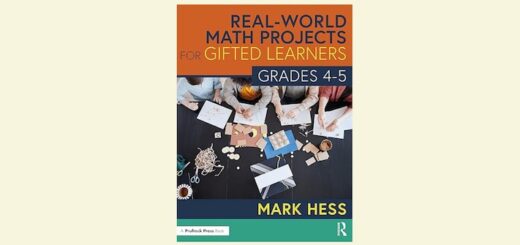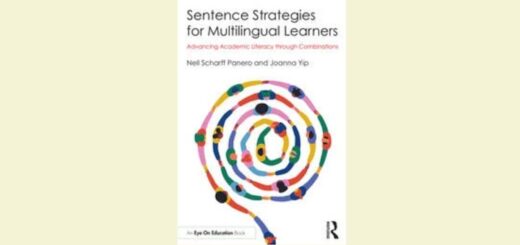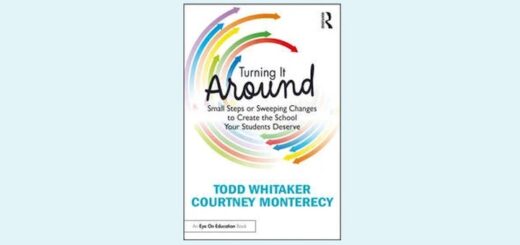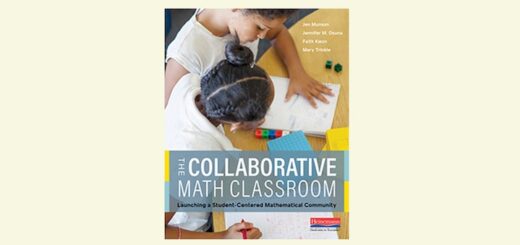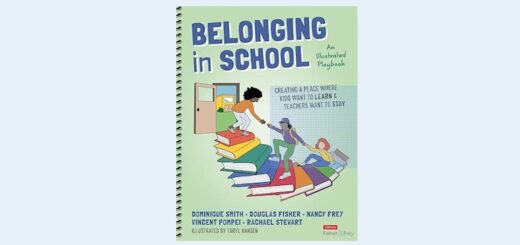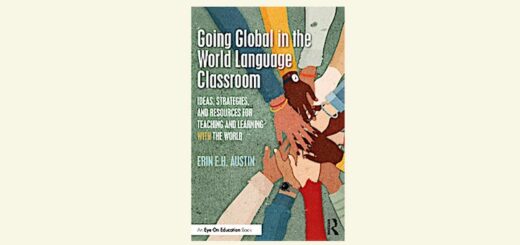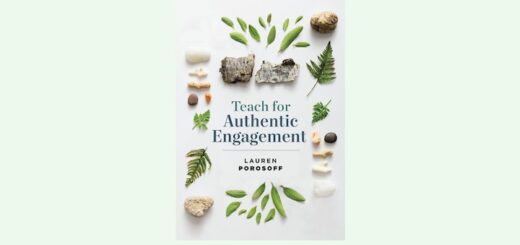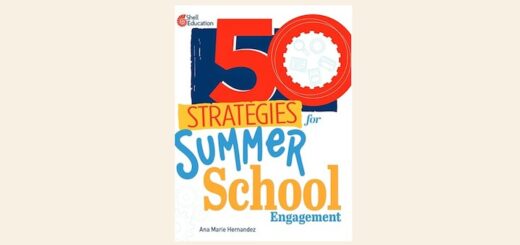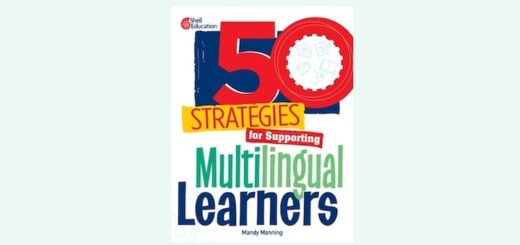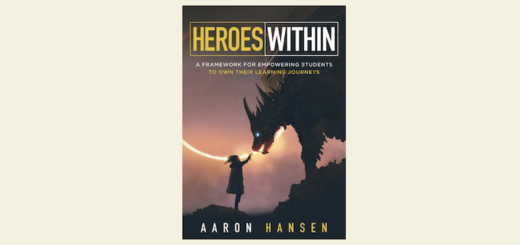Stress-Free Email: How to Keep Your Inbox Empty
This is the fifth in a 5-part series by Dr. Frank Buck on developing a productivity suite of tools to support the organized school leader. The suite includes the Calendar (the places we must be); the Task list (the things we must do); the Contacts (the people with whom we connect); the Notes (the reference information we need to have at hand); and Email (the hub of communication) Part 1 and Part 2.
If I ask you what makes your life as a middle-level leader stressful, your answer may likely include “email.” We love how it allows us to send communication quickly. We love how we can send a message to the entire faculty as easily as we can send it to one person.
We hate email because every time we check it, someone is adding to our already-crowded schedule. Our stress level rises as the number of emails in that overstuffed inbox grows with each passing day.
The problem is not the tool; it’s the way we use it. Like the 1970 quote from comic strip character Pogo said: “We have met the enemy and he is us.”
Decisions Not Made
The metal mailbox in front of your house stays empty most the time. After the postman arrives, it contains items that have one thing in common: You have yet to touch them. Daily, you make decisions about each item. Daily, you leave the mailbox empty. What if you handled your email inbox the same way?
You have so many emails in your inbox for one reason: They are in the wrong place. Open your email right now. Look for emails which fit into each of the following categories:
- Information about some place you need to be—This type of information belongs on your calendar. In the article “How to Become an Organized School Leader,” we talked about using the “More” menu in Gmail to “Create event.” Within seconds, you have created a calendar event. All of the information in the body of the email is neatly inserted into the note section of the appointment. In Outlook, you can drag an email to the Calendar button and watch Outlook create a new appointment for you.
- Information about something you need to do—Your email is not your to-do list. Tasks belong on the task list. In “Mastering Your To-Do List: The Magnificent 7,” we talked about a good digital task list supplying you with a special email address. Put that email address in your Contacts. Each time you see an email that represents something you need to do, forward it to that special email address and it winds up on your task list. Before hitting “send,” change the subject of the email to how you want the name of the task to read. The entire body of the email shows up in the note section of the task. In Outlook, drag an email to the Task button.
- Information about a person—Phone numbers, addresses, and important information about a person in your life belong in your contacts. In “Max Out Your Contacts App,” we talked about using the “notes” field to house miscellaneous information about a person.
- Information being saved for later reference—We all receive valuable reference information via email. But your inbox is not your filing cabinet. In “It’s Time to Retire Your Trusty Day Planner,” we talked about using Evernote as a place to store random reference information. Outlook users can use OneNote in a similar fashion. Outlook users can also simply drag an email to the Notes button.
- Information that is of no use—The “delete” key is often the most underused one on the keyboard.
There’s another information category that I’ll address here for the first time:
6. Information you are keeping “just in case”
Documentation is important. But using your inbox to store things you may never need quickly leads to clutter. If you use Gmail, look for the “Archive” button. Archiving an email removes it from the inbox but saves it. You can always search for the email by selecting “All mail” and entering your search term. In Outlook, create a folder called “Just in Case.” When you come across an email you are saving “just in case,” drag it to that folder. (You can also create a Just in Case folder in other mail apps, like Apple Mail or Thunderbird.)
Make a decision about what each email means to you. Move it to its proper place. Watch the size of your inbox come down.
From “In” to “Empty”
I once worked with a principal who confided in me she loved her job, but email was eating her alive. She had 12,000 emails in her inbox. We mapped out a plan, the plan you just read. A week later, she called and said, “I have great news. I have 700 emails in my inbox!”
Seven hundred emails doesn’t sound like great news—until you realize a week before, it had been 12,000. One week later, she called again. This time, her message was, “You’ll never believe it. My email inbox is empty.”
If it can happen for her, it can happen for you. Your email inbox is not your to-do list. It is not your filing cabinet. It’s the one place to look for the newly-arriving, untouched messages.
Where Do We Go from Here?
This article is the fifth in a series on developing a “digital productivity suite” consisting of the following elements:
- Calendar
- Tasks
- Contacts
- Notes
- Communication (email)
Do you see how the parts work together? Do you see how keeping digital information digital eliminates needless printing and filing of papers?
In Part 2 of this article I conclude our discussion of email by considering how everyone in the building can write better emails. I also discuss how agreed-upon norms for email usage can increase productivity and lower stress for everyone in the building.
Now it’s your turn. What questions do you have about email or how the productivity suite works together? What is working for you in your school?